Macのショートカットを整備しよう: ショートカットは便利。だからこそ使いやすくないと
先日HHKBの記事を書きました。
その中で何度か左Fn無いことへの不満を書きましたが、その問題をなんとか解消しようとした中で得たMacのショートカットコンフィグTipsになります。
普段テキストを書いていると、カーソルの移動だったり、変換候補の選択で矢印キーはよく使うかと思いますが、HHKBにおいては矢印キーがFn+で押す必要があります。
これをなんとかしようという趣旨です。先に断っておきたいのですが、Tipsネタと最終的にはしくじり話です!
HHKBのdip swで左Fnを実装
HHKBには左Fnをハードウェアスイッチ(dip switch)で実現することができます。
スイッチの4版をONにすることで左◇をFnにできるのです。
とはいえ、左◇を犠牲にする事になります。左◇はMacにおいてcommandキーが割り当てられることになるので、左のcommandキーがなくなるというわけです。
左commandがなくなると生じる問題
これで万事解決、No problemと残念ながらなりませんでした。
なぜなら、みなさんもよく使うであろうショートカット、command+a,z,x,c,vが左手だけで使えなくなるからです。
ご存知でない方のために一応書いておくと、それぞれ全選択、もとに戻す、切り取り、コピー、貼り付けがショートカットとして割り当てられています。
ブラウジングするときでも使わない日はないというくらい必要なものばかりです。さらに言えば、左手だけで使えないと困ります。だってブラウザ眺める時は右手にマウス持ってますから。
解決策、考えてみました
いくつか解決のためのプランを考えてみました。
optionをcommandキーに置き換えてしまう方法
これは簡単に実現が可能。先程書いたHHKBのdip switchの5番をカチッとONにするだけで出来ます。
しかし弊害もあります。たしかにoptionってあまり使わないのは確かですが、commandと組合合わせて使うこととかよくあります。
そのたびに右側のAltを押しに行くのは、私にとっては頭がこんがらがってだめでした。
ショートカット自体を他のものに割り当ててしまおう
キー側がだめならOS側、つまりショートカット側を変えてしまえばいいんです。
個人的なことですが、よく使うショートカットはキー同時押し2つまでにしたいというポリシーがあります。なので、option+にするかcontrol+にするかです。
左手でさくっと押せるところは割とショートカット密集地帯であることに気づきました。詳しくはMac公式などでショートカット集を見て頂きたいと思いますが、いくつか紹介します。
control+E 行末へジャンプ
control+A 行頭へジャンプ
option+delete 単語ごと削除
などなど色々あります。このすでに割当てられているショートカットというのが問題です。
ショートカットが定義される箇所
全てをOSが取り仕切っていてユーザーが設定できるのなら話はもう少しシンプルですが、そうは問屋がおろしてくれません。
Macのコンフィグ
まずググればよく出てくるのがこれですよね。
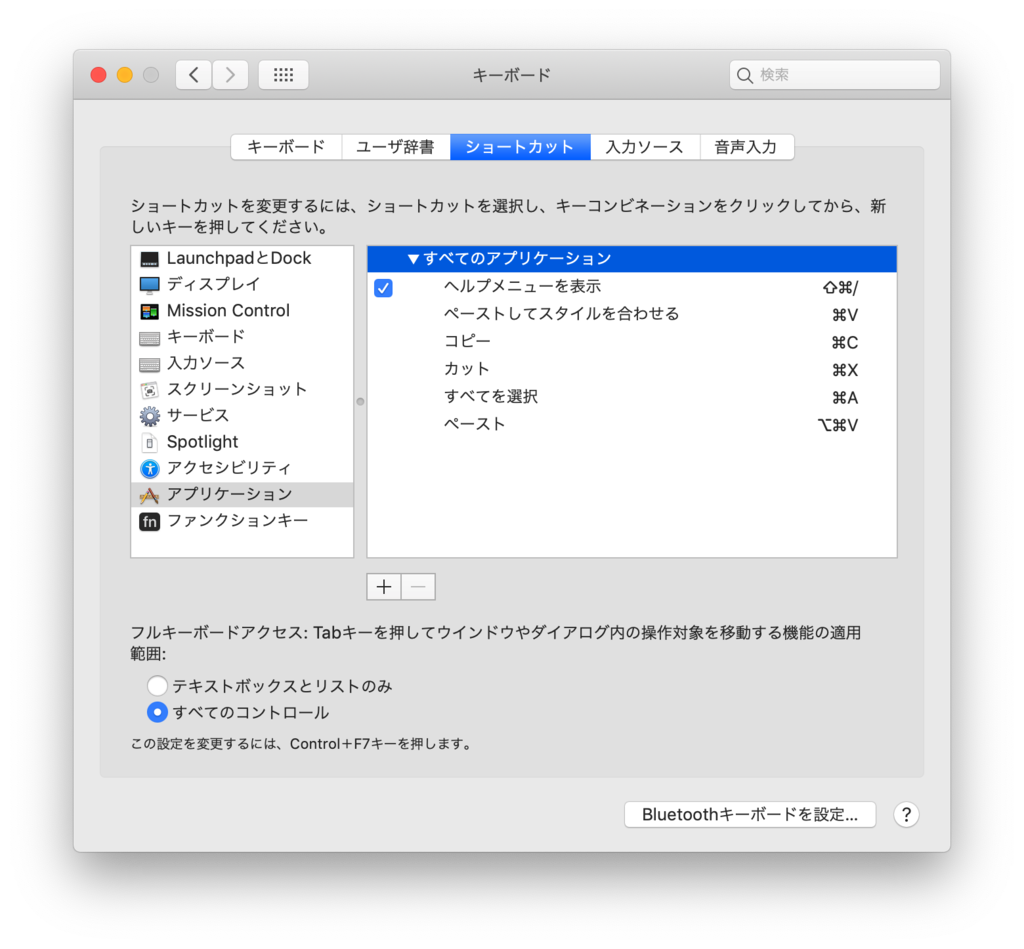

問題なのはメニュータイトルです。選択肢が用意されているわけでもないですし、ナンノコッチャかと思います。自分もそうでした。
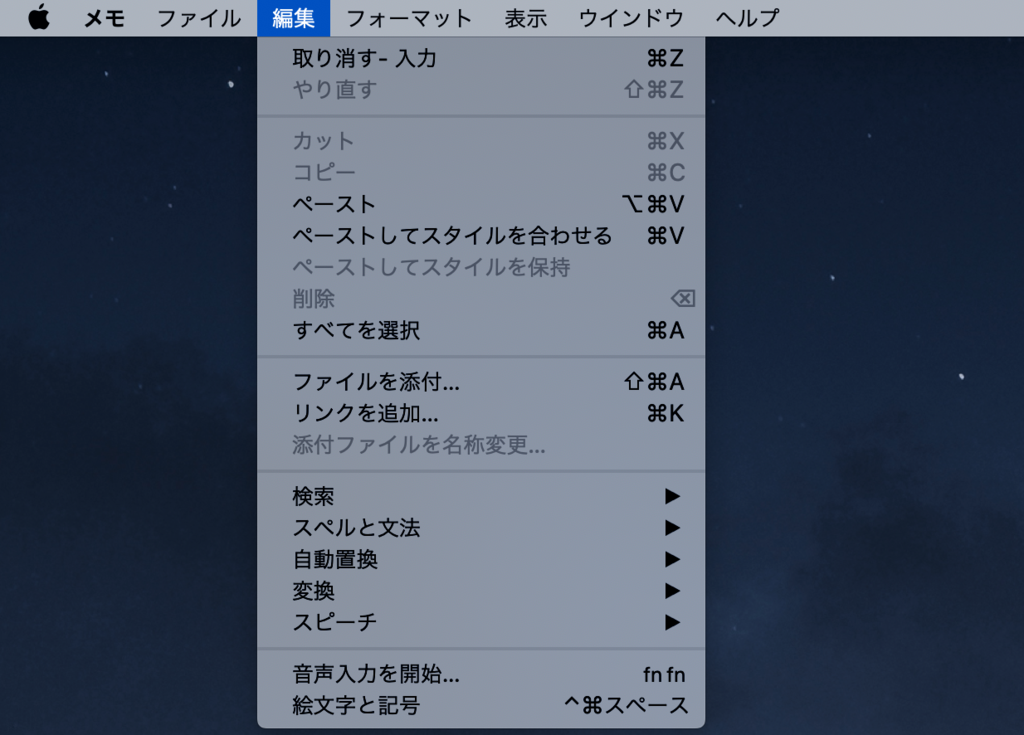
この言葉をそっくりそのまま「メニュータイトル」に書くと、その機能にショートカットが割り当てられるというわけ。
ただし注意が一点必要です。ここではMacの持つ全てのショートカットを制御することはできないということです。もしやりたければツールを使ったりしてやります。
日本語入力ソフトが持つショートカット
次は日本語入力ソフトです。デフォルトのものかもしれませんし、IME、ATOK、Google IMEかもしれませんが、大抵の方のPCには入っているはずです。
私はGoogle IMEを使っているので、その設定を少し紹介します。
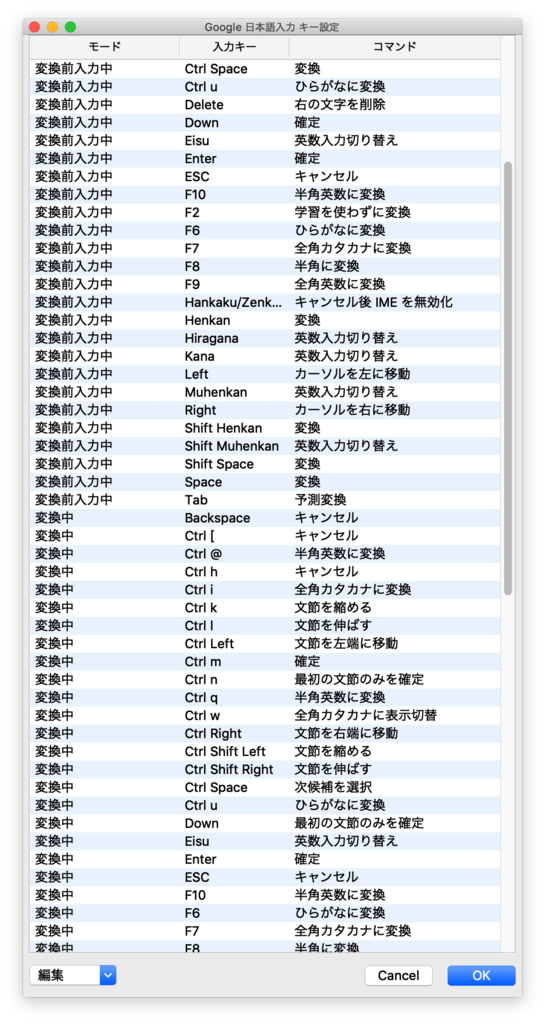
Enterを押せば確定だったり、F10を押したら半角英数字にする、などの動作が入っているわけです。
Macのコンフィグとかぶると動作がおかしくなったりするので注意が必要です。
ちなみに、HHKBではFキーを使うのはめんどくさい、、、というかナンセンスなのでF7とF10だけこの日本語入力ソフトのオプションで設定を入れています。
私の場合、Control+Qで半角英数字、Control+Wで全角カタカナです。これでFキーの問題は全て片付くのでオススメです。
BetterTouchToolを使おう
MacのTrackPadやキーボード、更にはTouchbarまでいじれるなんだかすごいツールです。
このBetterTouchTool(以下BTT)は残念ながら現在は有料となっています。
2年間のアップデート権であれば$7.50です。その他永続ライセンスもあり、$21です。トライアルも45日分用意されているので、まずは使ってみると良いと思います。昔からMacでは定番のアプリですしね。
話を戻しますが、そもそもHHKBでFn+矢印キーがもうちょっと楽に触れれば、というのが問題でした。であればHJKLを矢印に割り当てるっていう古めかしい(今もVimでは現役だけど)のやり方はどうだってことで、BTTでやってみました。
この方法であれば左commandを殺す必要がなく、単純にFnの出番を極力へらすというアプローチが取れます。

ついでにShift+deleteでWindowsで言うところのdelete、つまりForward Deleteを割り当てています。こっちのほうが自然ですよね?
一応形にはなりました
試行錯誤をたくさんした結果、Fnを使うというよりはFnを使わないという方針が自分的にはうまくいきました。
そもそもFnを使うというのは、それだけ使用頻度少なくてよくない?という思想に基づいて作られたキーボードなんだと思います。
実際キーボードの歴史を見ても、元々は矢印キーはなかったしFunctionキーもなかったわけです。なんとも原理主義的ですが、素敵です。
最後にアレなんですが、今は結局Fn+矢印でよくない?ってところに帰ってきてしまいました。。。まじかよ!?って話でこんなけ書いててこの野郎なわけです。
だってね、Fnの横に矢印あって、慣れれば別にどってことなくなっちゃいました。むしろ独立キーで扱うより早い気すらしてきています。ただ、Shift+Enterと各種Fキーの割当は自分流カスタムでとっても役にたっています。
そんなわけで最終的には、HHKBをデフォルトで使っています!(なんだかゴメンナサイ)

PFU Happy Hacking Keyboard Professional2 Type-S 英語配列/白 PD-KB400WS
- 出版社/メーカー: PFU
- 発売日: 2011/06/15
- メディア: Personal Computers
- 購入: 1人 クリック: 17回
- この商品を含むブログ (1件) を見る
Happy Hacking Keyboard Professinal2 Type-S レビュー
皆様新年あけましておめでとうございます。 2018年がんばった自分へのご褒美としてHappy Hacking Keyboard(以下HHKB) Professinal2 Type-Sを買ってしまいました。
早速開封の儀といきましょう

パカっと

デデーン

HHKBを選んだ理由
高級キーボードいいよおじさん

そんな中高級キーボードを使うとドキュメント書くのも幸せな気分になれるという高級キーボードおじさんが現れたので買ってみたのがFILCO Majestouch2 茶軸(上図の黒い方)でした。
なんとも筆舌に尽くしがたい快感がそこにはありました。おかげでつまんないメール返信作業すらしばらくノリノリでやれた程です。
日本には高級キーボードというと東プレの「Realforce」、PFUの「HHKB」、Filcoの「Majestouch」が御三家かと思います。
RealforceとHHKBは静電容量式スイッチを用いいているので、系統としては近いかと思います。
静電容量スイッチの打ち心地を説明するのはなんとも難しいです。「コトコトコトコト・・・・」という音と共に硬質だけど柔らかさもある、なんとも独特な感覚です。
一方で、Majestouchは機械式です。Cherryというメーカーのスイッチが使われていて、打ち心地が違ういくつかのスイッチが用意されています。
それぞれ茶軸、青軸、赤軸、黒軸といった具合です。最近ではゲーミングキーボードだったり、中華キーボードでもよく使われているので昔はCherryといえばFilcoでしたが、今ではそこまで占有してはいない印象。
機械式はカチャカチャと、読んで字の如くメカニカルなイメージを持っていればそこまで間違いではないでしょう。
HHKBはかなり特殊な配列
キーボード選びにあたっては、キーの押し込みとは別にもっと大事なことがあります。
それはキー配列。どこになんのキーがあるのかということですね。
アルファベットの並びは一般的にはQWERTY配列と言われ、同じです。
今日本に流通しているキーボードは概ね二種類あり、JISキーボードとUSキーボードです。
日本はアルファベット文化圏ではないために、少しばかり必要なキーが多いためにUSを本流とするならば、少々ローカライズされたものがJIS配列です。
Enterの形が違ったり、半角全角がなかったりするので簡単に見分けは付きます。
他にも、キーボードによってキーの配置がちょっと左右上下にずれていたり、記号関係のキーや矢印キーがあったりなかったりはします。
更に、一つのキーに対してFnキー同時押しによる複数の入力をもたせているものもあります。
話を戻しましょう。HHKBは、RealforceやMajestouchと何が異なるのかといえば一番はキー配列です。
まずキー数が全く違います。MajestouchのUSであれば87キーですが、HHKBはなんと60しかありません。
つまり17個のキーは不要という考えをもつなんともトリッキーなキーボードであることがお分かりいただけるかと思います。
ではなんでそんなキー数の少ないものをわざわざ使うのかって話です。
それは手をあまり動かさずに指だけ動かしてカバーできる範囲が限られているから。
もし人間の手がもっと多くて、指も片側8本くらいあれば100キー超えたって全然いいかもしれません。
でも残念なことに手の指は全部で10本です。
つまり、HHKBは10本の指を動かす範囲だけでタイピングできるというところがミソなキーボードと言えます。
ではデメリットはないのか?大いにありますよ。
矢印キーとFキーが全部Fn同時押しで実装されています。 通常のGUI上で動作するワードソフトなどを使っていれば、矢印キーは頻出でしょう。 さらに言えば、F7〜F10などは文字種変換で使う方も多いのではないでしょうか。 そんなものを全部削っているので、正直いって弊害がないわけはないです。
実はUnix/LinuxのCUI上ではあまり矢印キーを使わなくても文書が書けます。
界隈では有名なVimにおいては矢印のかわりにh,j,k,lのキーでいけますし、単語移動でwを使ったりします。
なので別に矢印がなくたってかまわない。
むしろそれ以上に打鍵回数が多くなりがちな作業なので、手の負担を減らす方がずっと大事です。
例えば矢印キー打とうとすると右手を大きく動かさないと無理ですよね。コレ何度もやってるとイライラしてきます。
つまり、手を指以外動かしたくないのでHHKBを選んだ、というのが一番の理由です。
Happy Hacking Keyboardの種類
US配列JIS配列
私の場合JIS配列ではなくUS配列を選んでいます。これは私が今までずっとUS配列を使っているから、というのもあります。
しかし正直いえばJIS配列の利点がさっぱりわからないからです。使うことがまずないようなキーがスペースの両脇にどっさり鎮座しています。
Enterも押しにくいです。逆にUSの横長の形は小指がとっても届きやすくて大好き。なのでもしJIS配列だよっていう人は安いUS配列キーボードでいいので騙されたと思って使ってみてください。
最初は少し混乱するかもしれませんが、驚くほど支障がないことに気づくのではないでしょうか。
Professional, Lite
大きく分ければProfessinalとLiteの二種類にHHKBは別れています。そしてお値段も全然違う。
まずキースイッチの種類が違います。Professinalシリーズは静電容量式、Liteはメンブレンです。
この点では、静電容量式スイッチであることを重要視する人にとってLiteはあまり選ばれないでしょう。ただLiteの左にあるFnキーだけは羨ましい!ほんとにほんとに羨ましいです。。。
Professionalの中でもType-SやBTといった派生型が出てます。ProfessionalかType-Sかはもう好みの問題じゃないかと思います。
BTはBluetooth接続モデルですが、無線接続での遅延や不安定さが嫌だったので今回は選考からはずしています。なかなか無線キーボード界隈は成熟しないようです。
人にはオススメできないHHKB
色々なサイトをみると、HHKBが強くオススメされていることが多いようです。 しかし、個人的にはそんなに人にオススメできないかなーと思っています。
キーの押下感はもう最高ですよ。配置も個人的にはグッドです。
でもこれを普通のユーザーが使うにはどうかって話です。
実は、自分でも買うときにも最後まで悩みました。
Professinal2 Type-Sは3万程するので、安い買い物ではないですし、弊害についても重々わかっていたから。
買った今でもうーん、、このキーは押しにくいというのがあります。
なので、結論から言えばこのキーボードは手を大きく動かすのには我慢ならず、そのためならば限られたキー数で工夫することを選ぶ人。
そしてGUIだけでなくCUIを叩くような人。というのがHHKBを買うべき人じゃないか思っています。
あと机の上を有効活用したい人ですね。なんてたってHHKBはとってもコンパクトですから。
そうでなければMajestouchのように癖のない配列が良いと思います。
もしくは静電容量スイッチがほしいのならRealforceです。Realforceは高いので入門としてはお財布に厳しいかもですが。
色々なデメリットを書きましたが、個人的にはHHKB Professinal2 Type-Sには満足しています。
手の負担は減ったし、通常のドキュメント作業でよく使う矢印キーもFn同時押しにはなりますが手の移動距離が少ないためそこまで困っていません。
気づきにくいですが、キーそれぞれの配置座標もよく考えられているようで、とても打ちやすく感じます。
そしてなにより、Type-Sのキースイッチは最高です。他のサイトでもよく書かれているように、打ち心地は最高です。この点に関しては万人にオススメできます。
工夫していること
HHKBが手元にきてから、いくつか工夫しました。
まず、F7, F8, F10の代替ショートカットを用意。
Control+Q, W, EにそれぞれのFキーと同じ動作を割り当てています。
なのでFキーはそもそもなかったことにできています。
チルダとバックスラッシュがHHKBは特殊な位置にあります。
チルダは右上、その左横にバックスラッシュが来ています。
そのためWindowsライクな日本語切り替え(Alt+~)はちょっとしっくりこない。
なので、Alt+Spaceに割当をしました。
おそらくHHKBを使う人は自分なりに環境をいじる人なのではないかと思います。
そういうところも楽しみですしね。
それでも左Fnは欲しかった!
左FnがあればDeleteを押すとき(Fn+~)はとっても押しやすかったと思います。
左Fnさえあればもっと早くにHHKBを買う決心がついていたこと間違いありません。まぁ結局見ての通り買ってしまったわけですが。
一応ディップスイッチで左Command(Windows)キーを犠牲にFnにすることはできますが、それはそれで困るのでそのまま使っています。
それでは皆様楽しいタイピングライフを送って下さい。
はてなblogをエディタから書く 〜Atom hatena-blog-and-fotolife〜
Atomではてなblogを書く
ローカルのエディタから直接POSTができて、尚且つ画像もアップロードできる。 そしてMarkdownも使えプレビューも出せる。これ最高じゃね?
初POST0行目で挫折した件
最近はなんでもブラウザで完結させるというのが流行っている。今はスマートフォンやタブレットまでいれると色々な環境が存在していて、その中でブラウザというのは解像度(画面サイズ)の違いがあるというのはあるものの、ネットにさえ繋がれば同じ環境を手軽に提供できるという意味ではさもありなんといったところだ。
一方で私としては発信するときは超手軽にちょちょいと書けなければいけないというポリシーがある。なのでクライアントアプリが存在するかというのがblogだろうがtwitterだろうが絶対に必要なのだ。そしてググるとhatenaに対応できる(ちなみに環境はMac)なおかつMarkdownが使えるというものがいくつかあった。なおほぼ壊滅という結論に至ったわけだが、とりあえず書いておく。
- mocha
もう既に配布はしていない。各blogをみるに色々なバグもあったようだ。無念 - Ulysess for Mac
月額制になったらしい。一応はてなでも使えるようだが、ライトユーザーにも程がある私としては候補から外れた。無念
ただし見た感じエディタとしてはよさそうだった。なので汎用エディタを探していて、尚且つblogもバリバリ書く人は費用対効果から見て考慮してもいいのかもしれない。 - MarsEdit
¥4,000くらい。これはイケる、そう思ったのもつかの間画像を上げるのはできないということらしい。無念
そんなわけでPOSTしようと思った途端に挫折を味わったわけである。
ところがAtomで出来るらしいという情報が目に飛び込んできた。Atomとはなんぞやという話だが、Githubというソースコード管理サービスを提供しているとこが作っているエディタである。主にプログラム界隈で使われる。ざっくり。
Atomは元々使っていたこともあって、さっそく試したところうまく行ったのでこうして初POSTとあいなったわけである。
Atomのインストール
全然難しくないので安心してほしい。
https://atom.io/
ここからダウンロードして入れて下さい。
日本語化も簡単にできるが、正直英語のままでいい。なぜならパッケージ(追加アドオン)は英語のまま運用することになるし、基本的な部分もさして難しいことは書かれていない。
パッケージ
前述の通りAtomにおいてパッケージはアドオンのようなもの。機能を追加する。
Atom -> Preferences -> Packages
と移動する。そうすると公開されているPackageを検索できる。
検索欄に
hatena-blog-and-fotolife
と入れて検索。あとは上記Packageを選んでInstallを押すと後は自動でInstallされる。
準備はこれで完了である。
Hatenaを登録する
インストールが完了するとSettingsから各種連携設定ができる。
API-key
連携のために使うプログラム用のパスワードと思っておけばいい。はてなブログにログインし、
設定 -> 詳細設定
そうするとページ下の方にAPIキーという欄があり書かれているのでコピーしてAtomの方でぺーする。URL
"http://"を省いて書くだけ。このblogの場合だと
blog.hatena.ne.jp/ayunov
と書けばいい。ユーザー名
はてなのユーザー名です。
記事を書く
ファイルを開く
まずはFile -> NewFileで新しいファイルを作る。カラムのタブをダブルクリックしても開く。どっちでもいい
プレビュー画面を出す
Packages -> Markdown Preview -> Toggle Preview
をクリックすれば右カラムに出てくる。ためしに先程開いたファイルに適当に書いてみて、反映されるか見てみれば確認できる。
Markdownを指定する

今は新規ファイルを開いただけで、Plane Textを書くモードになっているはず。
なのでMarkdownを使うファイルですよっていう宣言をする。
上図右下の赤枠部分をクリックする。

Markdownと入れるとGitHub Markdownという項目が現れるのでポチる。先程の図内赤枠部分がMarkdownになっていればそのファイルはMarkdownが使えるようになっている。
画像を上げる

Ctr+Alt+pで赤枠が出て来る。はてなにアクセスするのはこのウィンドから行う。
黄色円を押せばあげられる。ついでに画像挿入のコードも書き込んでくれる。強い。
POSTする
さっきの画像にPOSTとあるじゃろ?
下書きならDraft、いきなり公開するならPublicをトグル式で選択する。
また、一度投稿したものにはDELETEとUPDATEが選択肢として出て来る。
おかげではてなblogをスタートできました
このPackageを作られたのは
http://uraway.hatenablog.com/entry/2016/01/09/202829
のようです。最新情報はこちらで確認されるといいのではないでしょうか。
そしてなにより作者様に感謝します。
書きたいネタはいろいろあるのだけど、今後こういうのをちょいちょい書いていこうかと。よろしくね。